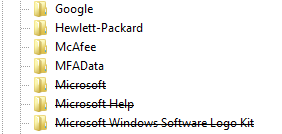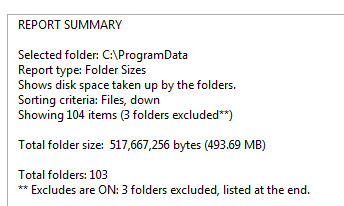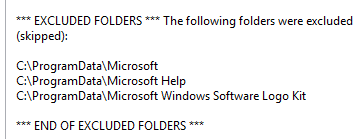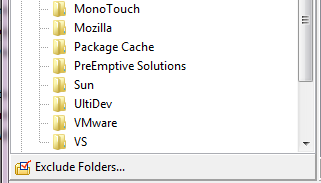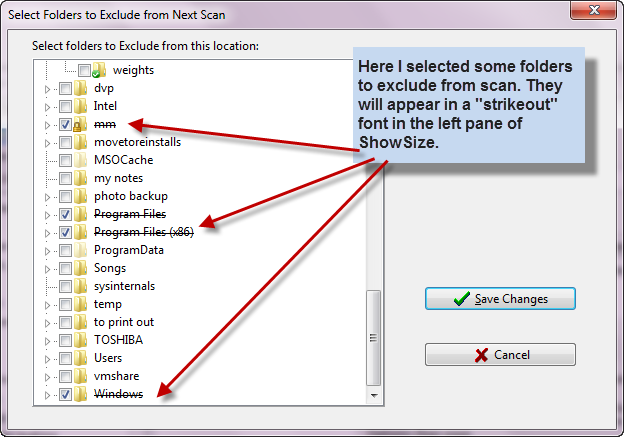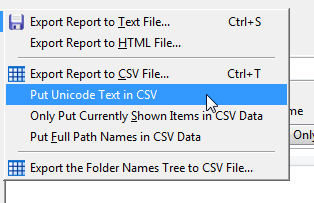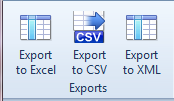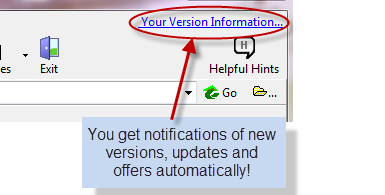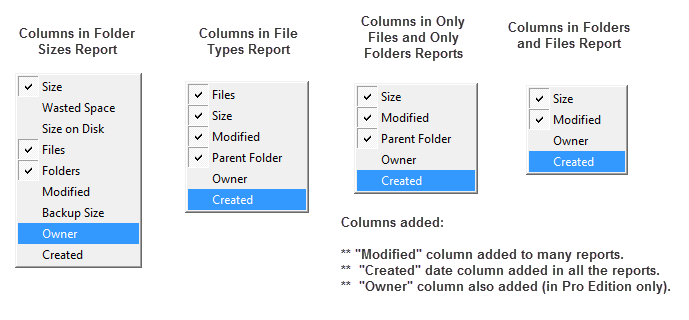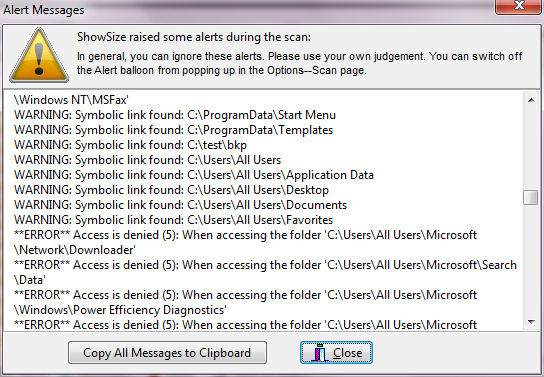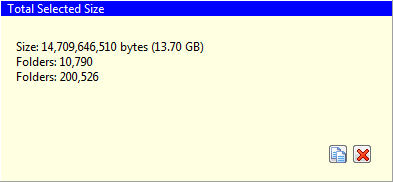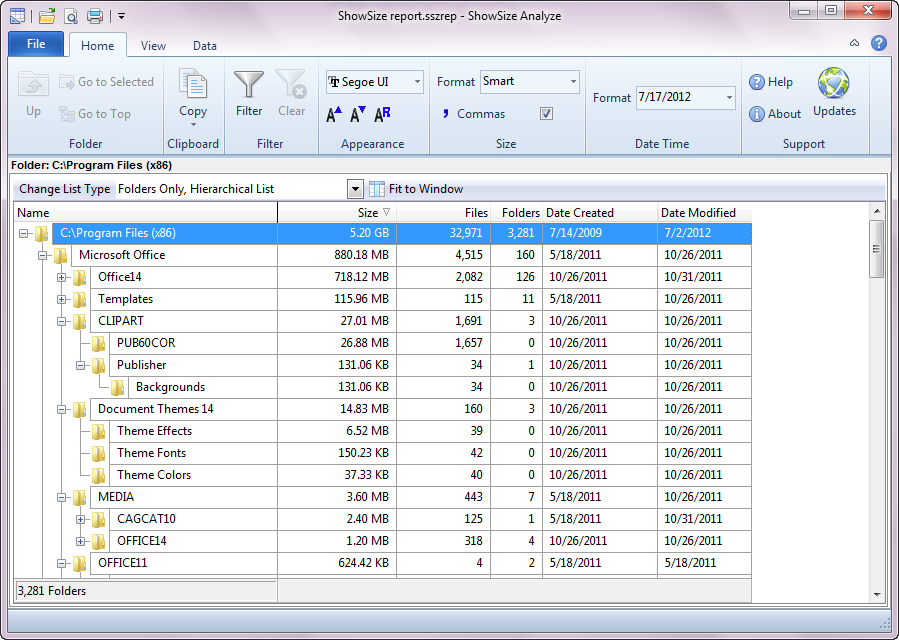This page lists features in the recently added order. For a General Overview of features, please see the Features page.
What's New in New ShowSize 6
Version 6.0.4
- Speed has been improved for refresh scanning.
- Better informing on version updates.
Version 6.0.2
Support for High DPI displays:
ShowSize now scales correctly on High DPI displays on Windows 10, provided you have the latest Windows 10 installed.
Ribbon menu helps you find any menu operation easily.

Some new actions available on the Ribbon menu include the following:
- Adjust larger or smaller font for lists immediately.
- Change all sizes in the lists to be shown in Bytes, KB, MB, GB, TB or Smart immediately.
- Start the advanced filtering tool, ShowSize Analyze, on the current data directly from the Filter menu. There is no need to save the report and then start ShowSize Analyze on it even though, that feature is still available.
New Top Items chart shows most significant items
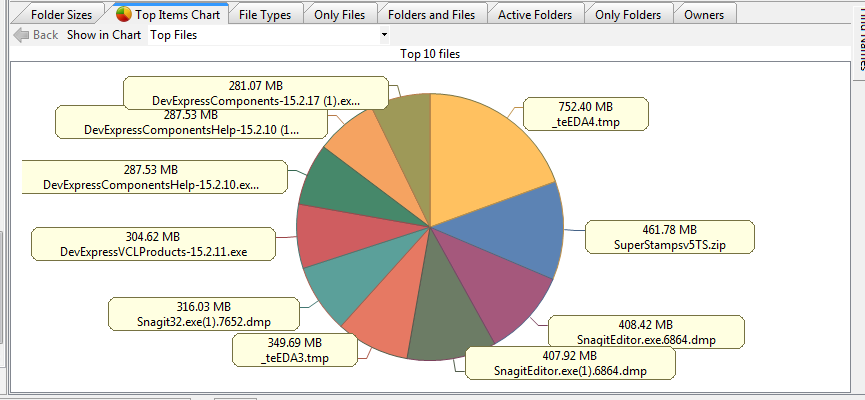
The choices available are to see Top Folders, Top Files, Top File Types and Top Owners. This chart is smart enough to only show the most significant items in terms of size. That means, it may only show 5 items if rest of the items are very small compared to those shown.
A great feature on this chart is a drill down. You can just click on an item to go to it in the detailed report or to a lower level chart. A back operation helps you get back from the drill down.
The earlier detailed Chart is still available on the View page of the Ribbon.
Major improvements in the accompanying utility ShowSize Analyze
Direct start:
Now you can start ShowSize Analyze on the current ShowSize data directly by an Advanced Filter button on the menu. The earlier powerful feature of saving a report from ShowSize and then viewing it on any system with ShowSize Analyze continues to be available.
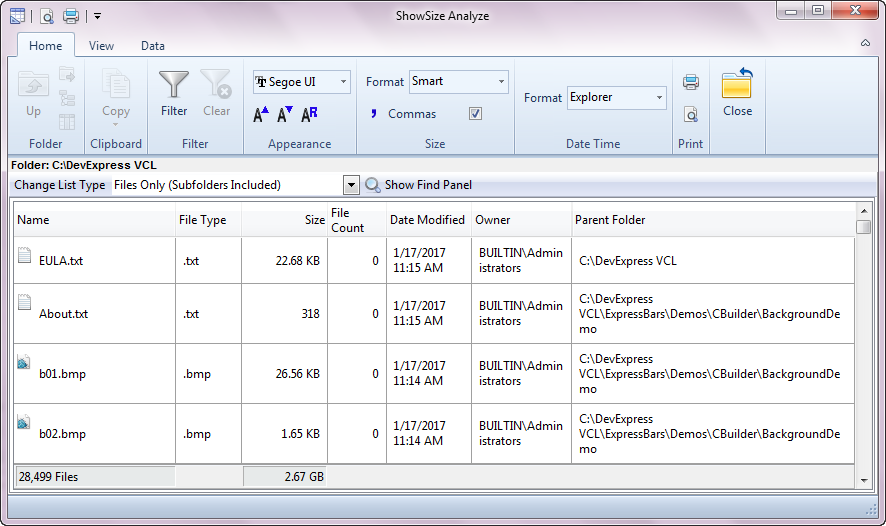
Huge capacity and Flat Lists:
The utility can now easily load huge lists having millions of items. For this purpose, it only supports Flat lists of folders and files, only folders or only files at top level or within all subfolders.
Advanced Filters for power users:
ShowSize Analyze allows you to specify complex, custom filters to see file and folder lists that satisfy a criteria.
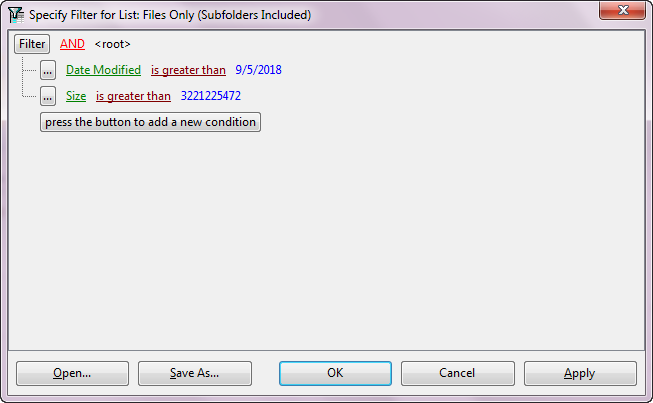
For example, the above screen shows a filter being set up to show files greater than a particular size and after a certain date. Dates between are also possible Similarly setting filters on owners, file types or extensions, names, parent folders are possible.
Better printing and Export options
ShowSize Analyze also includes features to get a printout of the filtered file and folder lists and export to Excel, XML and CSV formats.
Many, more improvements
ShowSize 6 has many more smaller improvements such as smooth resizing.
Features added in ShowSize 5.7
Version 5.7.4 improves compatibility with Windows 10
ShowSize works fine on Windows 10. This was expected, considering that Microsoft made Windows 10 more compatible with classic Desktop Applications like ShowSize. Even then, we made some more changes in version 5.7.4 to improve this compatibility. We also fixed a Pie Chart problem in version 5.7.4 where it was not allowing a resize due to a Unicode related warning.
We are also working on a new version 6 of ShowSize with a new ribbon toolbar that is easier to use on the touch monitors. You can see ShowSize Analyze utility included with ShowSize to get an idea of the ribbon interface that is coming. Those who buy the current version 5.7 will get a free upgrade to the new version 6 when it is released within a month.
Major revamp of the "Exclude Folders" feature in version 5.7
Modern disk drives are huge. If you scan the complete file list on such huge drives with any software, it's going to be a very long wait. That's why your strategy should now change. Instead of scanning the whole disk, you should only scan the folders that you want to check for disk space. For example, if you are scanning your system disk on which Windows is installed, you should "exclude" (not scan) the folders Windows, Program Files, and Program Data from the scan.
That's why we have worked hard to improve the Exclude Folders feature. Here is what we did:
- Improved visual indication of excluded folders: The left list now shows excluded folders clearly by a strikeout font. Please see the picture below.
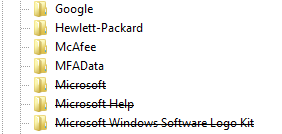
- Improved reporting of excluded folders in reports: In the Folder Sizes list, the "In Top Folder:" at the top changes to "Totals (Excludes ON)" to clearly show you that what you are seeing in the top row is not the total size of the target folder but the totals of the non-excluded folders.
In addition, in the report summaries, you see how many folders were excluded at the top along with the list of excluded folders at the bottom.
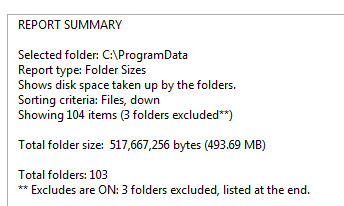
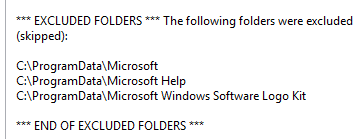
- New screen to select multiple exclude folders (ShowSize Pro only): In the Pro Edition, a new button "Exclude Folders" appears below the folder list as shown.
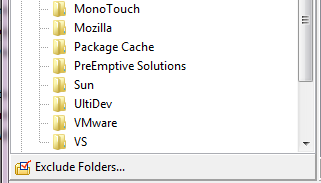
When you click on the "Exclude folders" button, you get a new screen to select multiple exclude folders for the current drive.
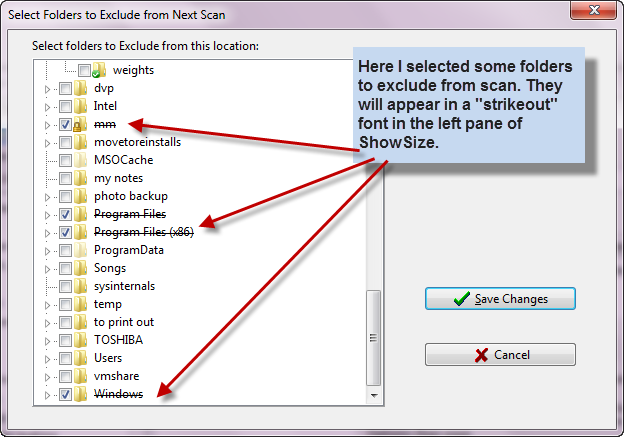
- Also, the right-click menu on Folder Sizes report in ShowSize Pro Edition allows you to add multiple folders to the exclude list.
Important: Whatever method you choose to specify Exclude Folders, ShowSize remembers them even you move away from the current drive. You can "include" excluded folders again by using the Options--Scan page.
Complete unicode support in version 5.7
Previous versions of ShowSize were able to list file names with unicode (non-ANSI characters) without problem. For example, if you had Japanese characters in a file name, it was displayed correctly in a list. But when you exported this list to a CSV file, the japanese characters were replaced by a '?' character. In the last update 5.6, we went ahead and added a unicode export flag that you could switch on on the Export menu so that the export to CSV contained correct unicode format characters. But the printing and export to html or text was still not able to handle unicode characters. Also some operations on the right-click menu were not allowed on such file or folder names.
In this version 5.7, we have worked hard to implement full unicode support in all the features of printing, export and right-click menu operations.
Smooth migration: The above task was not easy. As a result of the above unicode changes, many settings and lists were required to be changed to unicode. We have worked hard to make sure that such settings are migrated correctly from the old version to the new version without loss of data. For example, now the exclude folders feature supports folders with unicode names too. If you were excluding some folders earlier, you will see that their name settings are preserved even though their internal storage has become unicode.
Only the Pie Chart is not Unicode yet: Moreover, we disovered that the chart gave a warning unnecessarily about Unicode, making it difficult to resize the window. We have fixed this in version 5.7.4. We will have a Unicode compatible pie chart in version 6 of ShowSize.
Features added in ShowSize 5.6
Unicode added to Export CSV operation in version 5.6
We have added a switch on the Export CSV menu that allows you to export the CSV report in Unicode format. Please see a picture below.
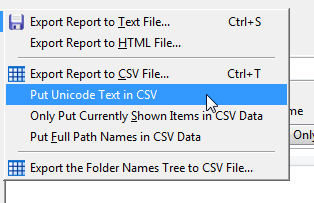
This option is also added to the command line switch. Please see the help file for details.
New Export choices in ShowSize Analyze 5.6:
The ShowSize Analyze program included in ShowSize Pro Edition, can now export a report to the CSV, XML and the latest Excel (XLSX) format. Note that these exports are in unicode. For more details on ShowSize Analyze, please see
its own page.
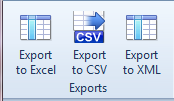
Features added in ShowSize 5.5
Improved update notifications
ShowSize tries to find out if a new update is available. You can always see the latest version information at the top right corner. This has been further improved in version 5.6.
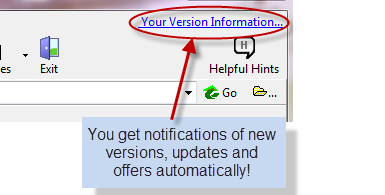
Clicking on that link gives you the detailed message. In future, we will be using this feature to give update downloads to the users. In our experience, it is very difficult to send update notifications by email as the message is trapped in various kind of spam filters even though it is not spam.
Important: If you are using a firewall, please make sure that you permit ShowSize connection to the Internet to get this new version notification.
More columns added to many reports
More columns are now shown in many reports. For example, the "Modified" date column which was not there in some reports, has been added to them. The picture shows the columns pull down in various reports.
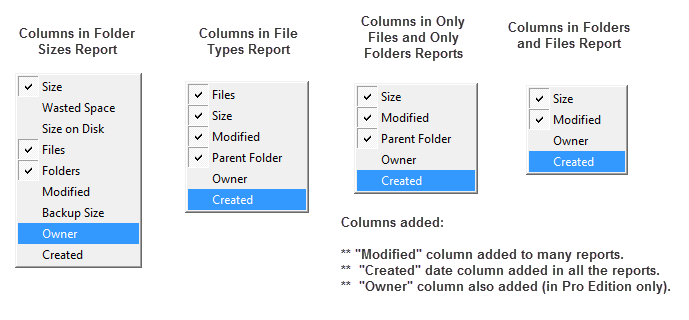
New column "Date Created:"
As you can see in the picture, a new column "Date Created" is now available in many reports. To see it, click on the Columns pull down and select it. It appears as a last column on the report. You can drag the column header to change its position.
Note that sometimes the Created date/time is later than modified date/time. This can happen with copied files in Windows. In such cases, if you want to show a fixed modified date that is same as created date, ShowSize has an advanced option whereby you can show the Modified column as the later of the Create and Modify date. This feature has been there in earlier versions too. It becomes more important with the addition of Created column because then you can switch off this option if you are also showing the "Created" column.
"Owner" column improvements:
Owner column added to many other reports:
The column "Owner" that was earlier only available in the Owner and Only Files report is now available in all the reports in ShowSize Pro edition. To see it, click on the Columns pull down and select it. It appears as a last column on the report. You can drag the column header to change its position.
Note that for "Top level files" in Folder Sizes report, no owner information appears because they are not file system objects but items that are specially calculated by ShowSize to tally the folder sizes.
New feature to collect domain with the owner information: Now ShowSize also collects domain with the owner information. If you want to view the domain in the owner column, please switch on the option "Also show domain in owner column" in Advanced Options.
Improved speed of scanning:
You must have seen that when you scan a disk directory with ShowSize, the first scan is slow. Subsequent scans are faster by an order of magnitude because Windows caches the disk access. We have improved the scan logic so that the speed of first scan is also increased by a factor of about 50% or better. You will notice the change only on very big drives.
If you don't skip Symbolic links, you get warnings on their presence as well as a list of the links present:
Symbolic links have become more important with Windows 7 as the system uses them too. Earlier, if you switched on the Scan option "Skip symbolic links," the report summary also indicated the number of symbolic links skipped. This was a good thing to do.
What about the case when this option is off? Shouldn't you know that Symbolic Links are present in the report?This is important because symbolic links may present a false picture of the disk space occupied in certain conditions, and you should be aware of the symbolic links present in the report.
When the "Skip" option as described above is off, the report summary in ShowSize 5.5 indicates the presence of symbolic links and their total number. The alert report lists the symbolic links. See an example below.
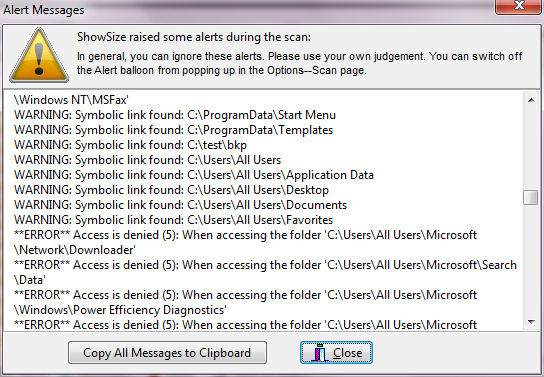
In Windows 7, the "C:\Users\All Users\Application Data" folder is actually a symbolic link that points to the folder "C:\Program Data." That means if you don't use the option to skip symbolic links, the total space of that folder will be included twice, once through the symbolic link and one on its own. For example, in one of my laptops, the size of that folder is 871 MB. So my total disk space occupied in ShowSize would show 871 MB more if I don't use the option to skip symbolic links. Similarly, if you have set up a symbolic link yourself to point to the space on some other drive, that space will be included in your total unless you use the option to skip the symbolic links.
Export to CSV of the Size column improved for advanced users who now get all the formats for size:
When you export a report to CSV, now you get additional Size columns showing the size in only MB, GB or TB too. This makes analysis of the exported data easier in Excel and other programs. Note that very small values will appear as zero in higher units like TB. Version 5.6 adds unicode support to this feature.
Dynamic size of selected items improved:
In case you haven't noticed, ShowSize has a feature in Folder Sizes report where you can select a few items in the report to see their total size. This is useful for example to make a list of items to copy to a limited size CD. This feature that adds up and shows added size of selected items dynamicaly has been improved in ShowSize 5.5. The feature has been added to some reports where it was not there earlier. Moreover, it shows additional totals like number of files and folders for selected items.
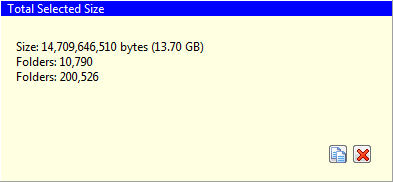
Pro Edition gets a new program "ShowSize Analyze"
If you have been using the Report Saving and Viewing features in ShowSize Pro Edition, there is more good news. We have developed another Report Analysis program called "ShowSize Analyze." You can view ShowSize report files with this program and can perform advanced filtering, printing and export operations on them.
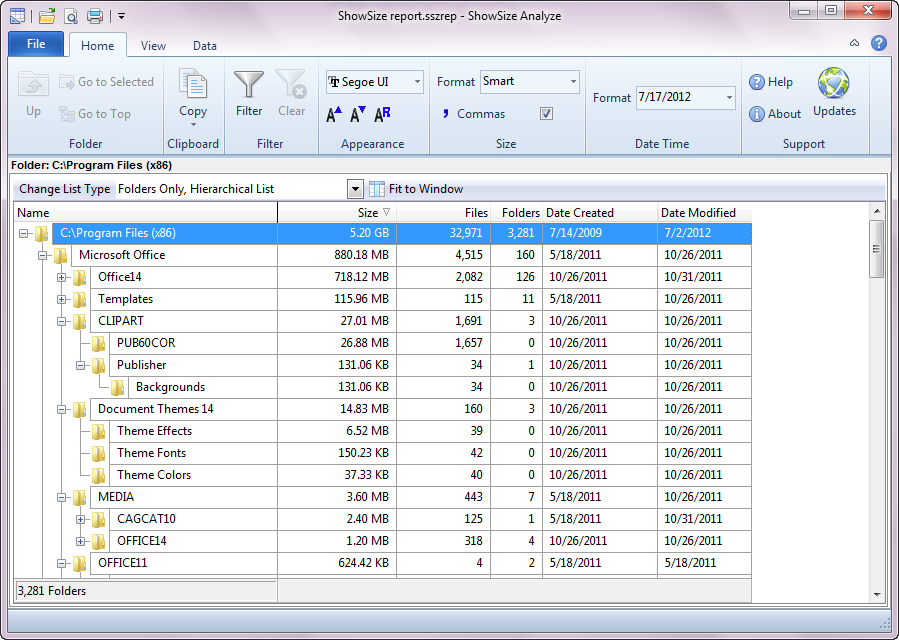
ShowSize Analyze uses a brand new interface and gives a glimpse of things to come in future ShowSize. It has so many new features that we have assigned another page to describe them. Please
click here to see details of ShowSize Analyze.
New command line switch to print the chart:
A new command line option lets you print the chart for the current report and sort order. For more details on how it works, please see command line help in ShowSIze Help file.
Pro Edition improvements related to the Report Saving and Viewing feature:
Report size of the saved report is now 30% smaller. So if you have been saving reports for huge disks, now you wil see a significant reduction in file size of hte report file.
The open screen now allows to remove a report from the list of earlier used reports.
It also gives a button to open the report in the new ShowSize Analyze program instead of in ShowSize Viewer. See the description of the ShowSize Analyze program at the top of the page and follow the link there for more details.
 Some new actions available on the Ribbon menu include the following:
Some new actions available on the Ribbon menu include the following:
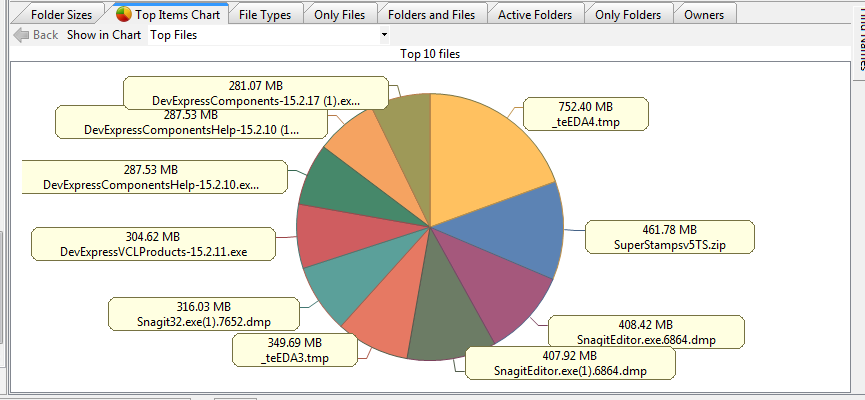 The choices available are to see Top Folders, Top Files, Top File Types and Top Owners. This chart is smart enough to only show the most significant items in terms of size. That means, it may only show 5 items if rest of the items are very small compared to those shown.
The choices available are to see Top Folders, Top Files, Top File Types and Top Owners. This chart is smart enough to only show the most significant items in terms of size. That means, it may only show 5 items if rest of the items are very small compared to those shown.
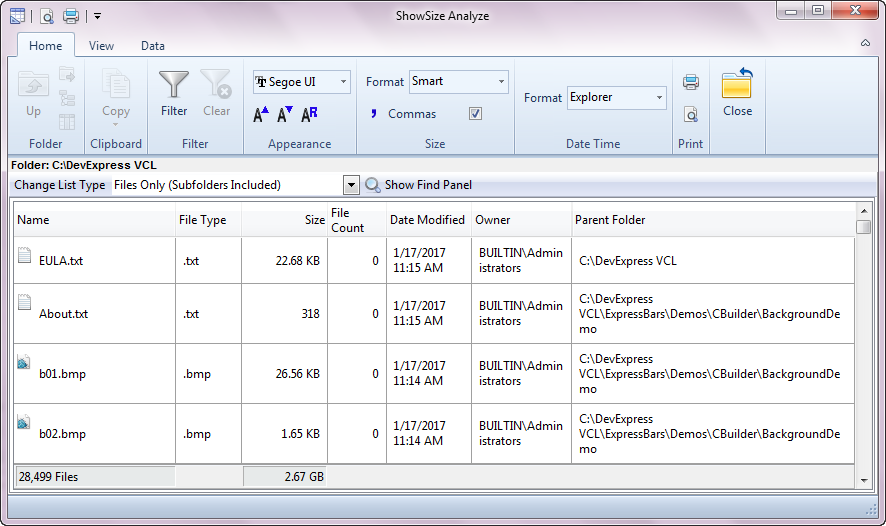
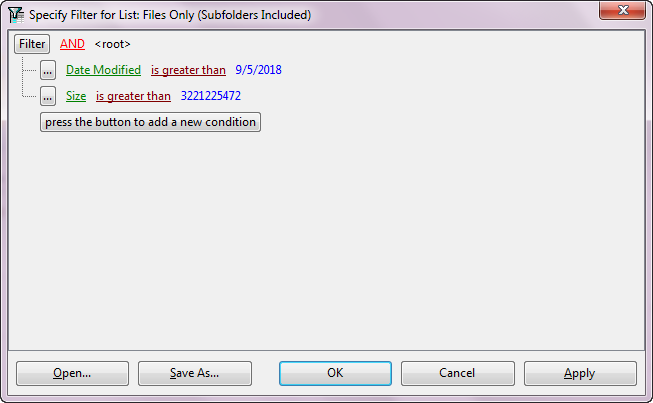 For example, the above screen shows a filter being set up to show files greater than a particular size and after a certain date. Dates between are also possible Similarly setting filters on owners, file types or extensions, names, parent folders are possible.
For example, the above screen shows a filter being set up to show files greater than a particular size and after a certain date. Dates between are also possible Similarly setting filters on owners, file types or extensions, names, parent folders are possible.