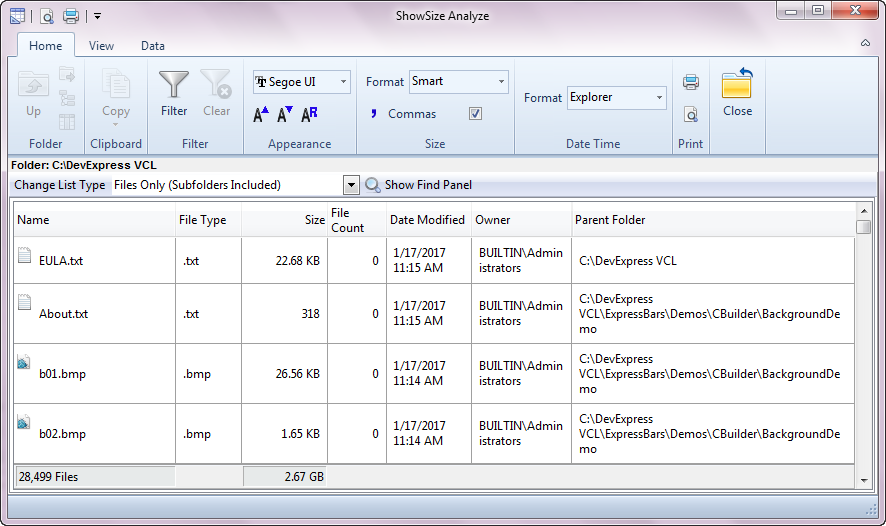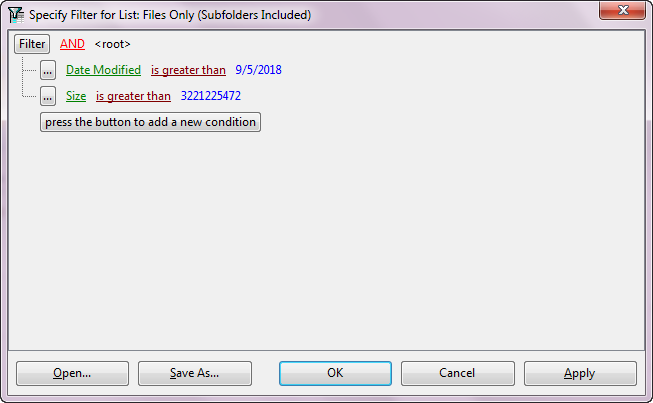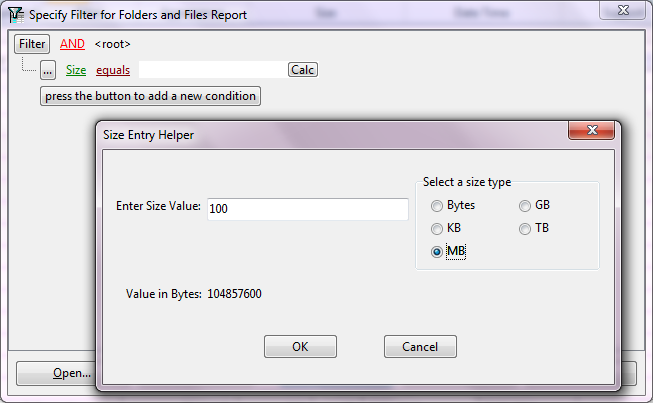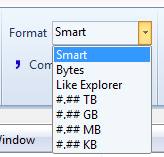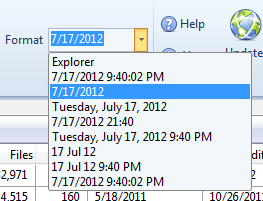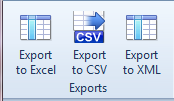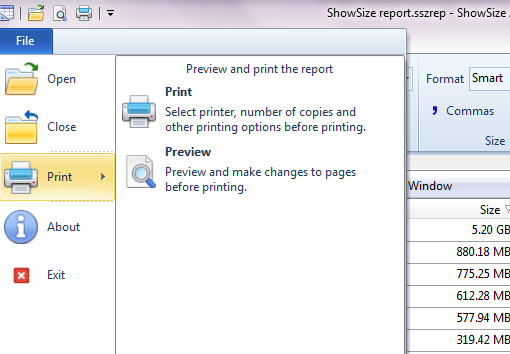ShowSize Analyze comes with Paid Version of ShowSize. Use it for advanced filtering, printing and export of disk space data.
ShowSize Analyze can be started in 2 ways:
- It automatically starts on the current data from the Filter--Advanced Filter Tool menu.
- If you save a report file with ShowSize by using its File menu, you can then open the report in ShowSize Analyze. Best thing is that you can view this report on any other system too with either ShowSize or ShowSize Analyze.
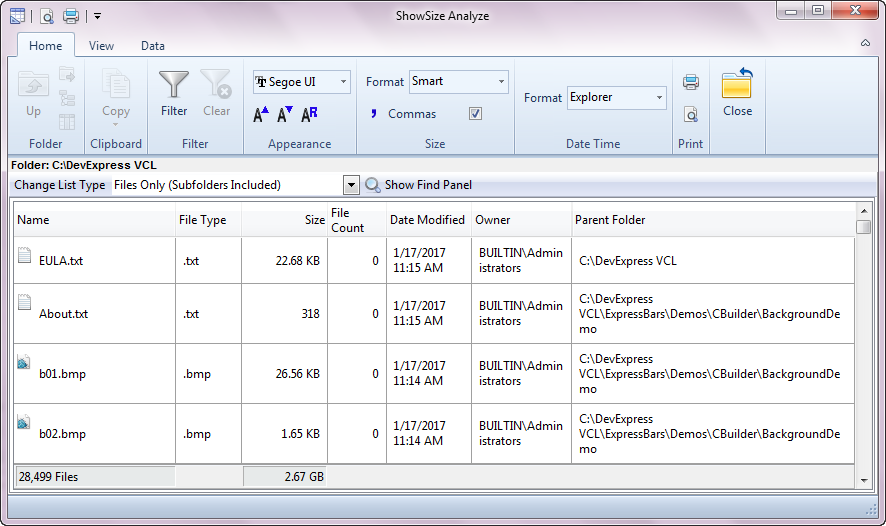
ShowSize Analyze offers advanced filtering, printing and export features. If you couldn't do certain advanced filtering operations in ShowSize, now you can do that with ShowSize Analyze.
Switch between different folder and file lists
The Change List Type drop down menu lets you switch between various lists available for viewing. There are only flat lists in ShowSize Analyze. This is because it supports advanced database like filtering that is not possible in a tree list.
Advanced Filtering of file and folder lists
The filtering features in ShowSize Analyze are very powerful. Click on the Filter button and a screen appears that lets you specify various conditions of different columns to see a filtered report.
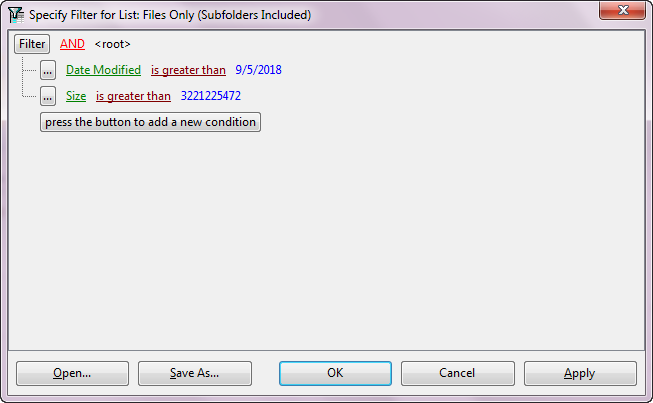 Here are some notable points regarding filters:
Here are some notable points regarding filters:
- The entry for filters is made easier by providing a drop down listing many values from the report. See how this drop down appears for Created Date in the picture above. Similarly, when you go to enter the size value, you can use a Calc button that lets you easily enter byte values for bigger values like those in MB. Here is a picture of the Size entry helper.
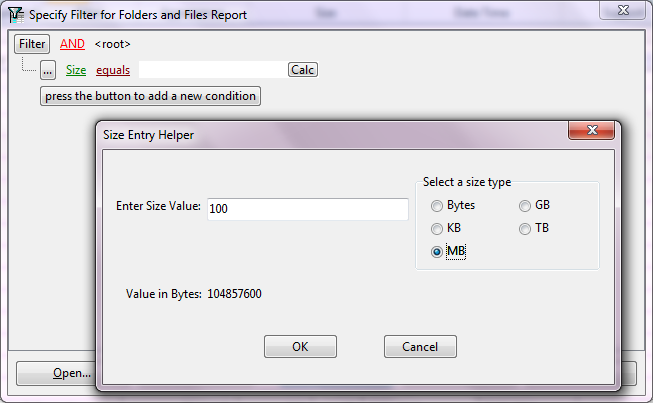
- The summary totals at the bottom take filters into account. This is very convenient.
- You can even save and restore the filter settings by different names. But note that a saved filter setting can only be applied later to the same kind of report. It won’t work on a different report.
- You can do many selections with filters that you can't do in ShowSize. For example, when I want to see all the modified between certain dates.
- As you have seen above, filtering features are powerful. But filtering can be slow for a very large report. So please use it accordingly either on the top folder or subfolders depending on how fast it works.
The ribbon menu
 Folder group:
Folder group: You can select a folder within a list and can drill down (go to that folder) so that the list is reduced to show the items within that folder only. Then you can go to the parent folder or directly go to the topmost folder in the report.
Clipboard group: The Copy drop down menu allows you to copy full selected rows, only file names or full file names to the clipboard. This helps you make batch operations on those files in other utilities.
Filter group: I have described Filters in detail, later on this page.
Appearance group: You can select a suitable font for the list and can enlarge, reduce or reset the font with simple buttons. This would be specially useful when you go to print the report and need more choices to fit the report in the paper width.
Size group: This program introduces more display options for the Size column than those available in ShowSize. They would be specially useful when you go to export the list in Excel format.
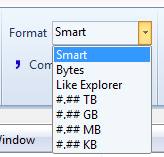 Date/time group:
Date/time group: Similarly, there are nice options to display the Created and Modified columns in various date/time formats.
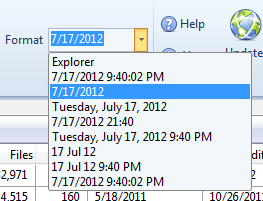 Support group:
Support group: You get easy options to get help and support and to verify if any updates are available.
Exporting the list of files and folders
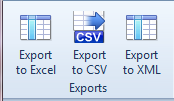
Export operations are available on the Data ribbon menu. It can export the report to the latest Excel file format (.XLSX), CSV and XML. This allows you to do your own analysis in Excel and other programs.
Printing the lists of files and folders
ShowSize Analyze has nice printing features and can print unicode items correctly.
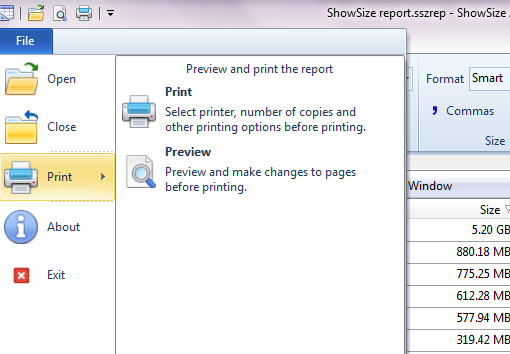
It also has an impressive Print Preview window as shown below.

However, we are dependent on third party libraries to provide this feature. So there are some limitations and some plus points of using such libraries. For example, even if you decide to print a small, selected page range, it makes a full preview first. So if you have a large report, you may still need to wait a long time to print only a few pages. The plus point is that in future, we can easily provide a PDF printing feature from the same Preview window.
What the users are saying about ShowSize
To stop the text from auto sliding, please hold the mouse over the next button.
"I searched on Google. Yours was the third one I downloaded and tried but the only one which really does what I was looking for. It's amazing that something so simple in concept was so hard to find, but I am very pleased with Showsize."
David Lapish
"Your program is saving me a ton of time and the ownership information is invaluable to me! The latest version with that optional "owner" and "modified" columns are exactly what we needed! It's also very cool to work with a program that when you hit cancel on a long running operation with over 300,000 entries, that it actually works! The program is great!"
William Devlin
"ShowSize is a real top-notch, well-written, and extremely useable utility. You did a great job on it! I use it quite frequently and the integration with Windows Explorer plus the various report views it gives make it that much more useful."
George Lunsford
"ShowSize is a slick program and runs even faster than I would have thought it could -- it was a great help recently when I purchased a new system and realized how much data I accumulated since I switched."
Neal Gresens
"I wish all vendors would respond as quickly and accurately as you have!"
Andy Waszkiewicz
"Great program. A very worthy successor to that long-ago Windows version of XTree Pro (or whatever it was called) that I had a decade or more ago."
Stephen DeLong
"Excellent program ... absolutely every option one could possibly think of!"
Chris Goodliffe
"I just wanted to let you know what a great product Showsize is. I have been looking for this type of utility for months and finally came across your program. You have made my life so much easier as I now can produce the reports I need for users at our company."
Scott Abel
"The moment I tried ShowSize, I knew it IS the software I was looking for. Now, as a LAN Admin, I can monitor the size of constantly changing network space."
Lech Maziakowski
"This tool will prove invaluable for network administrators. Great job!"
Steve Ikard
"There is no doubt that Showsize is a bargain! I have not been able to find another program at ANY price that does even half as much."
Patrick Stallings
"I love it because it saves me so much time."
CF Kwok
"I'm very pleased with this product. It has greatly enabled me to do traditional system maintenance on my computer."
Philip South
Is your hard drive or cloud drive filling up fast? Do you wonder what is taking up all that disk space? ShowSize will help you find that information easily.
ShowSize displays 7 kinds of hierarchical and flat lists of files and folders that help you quickly find the most space consuming folders, files, file types and file owners.
For complete details on all the lists, please see the slides at the top of the Home page.
ShowSize is heavy-duty software
Modern disk drives are huge, running into terabytes of disk space and millions of folders and files. DO NOT USE "Toy programs" to analyze disk space on such huge disks. ShowSize is designed for heavy use with its features like virtual lists with huge capacity and Exclude Folders to save time on scanning.
Buy Now
New, runs on Windows Server machines, Windows 10, Windows 8.1, Windows 7
Download