ShowSize displays 7 kinds of hierarchical and flat lists of files and folders that help you quickly find the most space consuming folders, files, file types and file owners.
For complete details on all the lists, please see the slides at the top of the Home page.
ShowSize is heavy-duty software
Modern disk drives are huge, running into terabytes of disk space and millions of folders and files. DO NOT USE "Toy programs" to analyze disk space on such huge disks. ShowSize is designed for heavy use with its features like virtual lists with huge capacity and Exclude Folders to save time on scanning.
1 Huge Capacity and the ability to Stop a scan: Modern disk drives are huge. Finding folder sizes takes time as the software has to perform a deep scan. It is important that you should be able to cancel a long running scan in case you change your mind.
2 Save a Directory Listing: Save a directory listing to a file and later view it on any system. Easy to send and share with other admin users.
3 Exclude standard, big folders: Save your time by excluding standard big folders that you shouldn't clean up or that you don't want to analyze. For example, "C:\Windows."
4 Use a Flat List or Tree List as appropriate: ShowSize presents information in both Tree and Flat lists. A flat list might be more useful in certain cases. For example, how do you find the largest file on a disk? Use the flat list "Only Files" and sort on size so that the largest files come on top. You can not perform such analysis in a Tree List where the largest file might be deep inside a folder and a sort will not bring it to the top.
5 Use advanced filters: Apply advanced filters to find the information that you need. For example, show files greater than a certain size and modified between two given dates.
6 Display only significant items in charts: A Top Items Chart that shows only the most significant items to give you an uncluttered view of the largest items whether they are folders, file types, files or file owners.
7 Skip Deduplicated Folders: These are also known as Symbolic Links or Reparse Points. ShowSize has a setting to ignore Symbolic links which is same as ignoring Deduplicated folders. This gives you a more accurate disk space analysis as the deduplicated data is not scanned again.
The Features page has some more details and screenshots on the above 7 features.
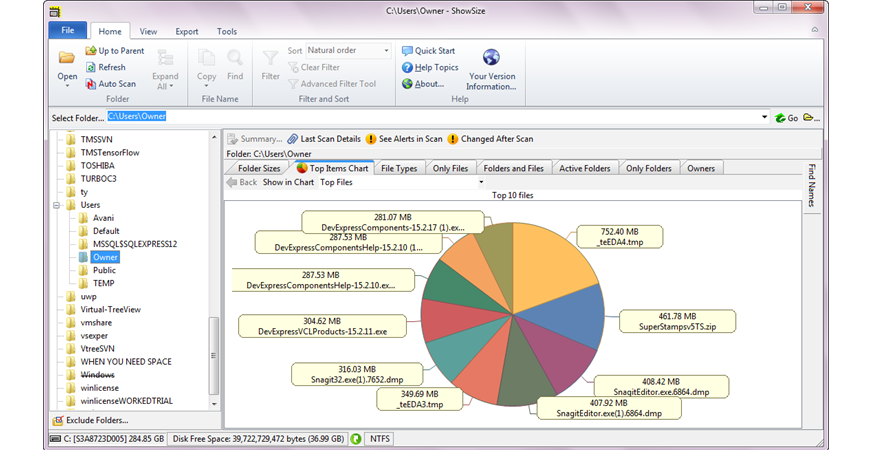
Have a question? Send a message to us. We reply fast, within 24 hours.
Contact Us